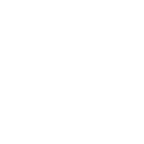 >
usage
>
using veadotube mini
>
usage
>
using veadotube mini
using veadotube mini
hi! this is a quick overview on creating and using avatars with veadotube mini. this guide assumes that you’re using the latest version of the program, which right now is 2.1b.
preparing your images to build an avatar
the idea of mini is to make things simple. the program lets you switch between two images of your character depending on whether the microphone is activated or not, and also automatically switch between two images of your character to simulate blinking. it also lets you animate different states of open/closed mouth, even if you don’t have separate images for each.
this means that multiple setups are possible, depending on what you wanna achieve. the program limits you to four images per state, but anything you do within that limit is valid.
for example, you could have four images of your character:
 closed mouth with open eyes;
closed mouth with open eyes; open mouth with open eyes;
open mouth with open eyes; closed mouth with blinking eyes;
closed mouth with blinking eyes; open mouth with blinking eyes.
open mouth with blinking eyes.
or, to keep things simpler, you can have two images of your character:
 closed mouth;
closed mouth; open mouth.
open mouth.
or even just one image of your character! they could then shake a little bit when the microphone is activated, which can be configured in the app.
of course, all of this is what you can do in one state! you can have multiple states in one avatar file, each with different images and setups. you can use separate states for e.g. different character emotions.
using animated images
images can also be animated! you can use .gif files, as well as animated .png and apparently WebP now. we tend to recommend Ezgif to generate animated image files, as they handle animated .png files pretty well while preserving the image quality.
when using animated images, they synchronize with each other when switching between the open and closed mouth images. this means that a .gif won’t play from the start when you speak.
by default, images also won’t play from the start when changing states, but you can configure states to play from start.
also by default, if you set an animated image to be the blinking image, it will play from start to finish before ending the blinking state. you can disable this and it’ll behave just like when switching between open and closed mouth images.
keeping an eye on image size
consider you’re streaming at 1080p. do you really need to import an image that’s 4096x4096 to veadotube mini? not only it might look crispy, it will add to the memory usage of the program!
even if your image is small in file size, to use images mini must decompress them to memory, so anything too big is prone to eating up your computer RAM. you can imagine how bad it can get with animated images, even! multiple frames = multiple textures to load!!
you’re able to configure mini to only load images when their respeective state is activated, but it will increase the loading time when changing states and delay things a bit. this is only recommended if you got multiple states in a file.
we tend to recommend users to resize their images to around 1024x1024, obviously respecting the aspect ratio and all that. the maximum size we recommend is 2048x2048.
navigating the program
when opening the app, you’re greeted with a few menus.
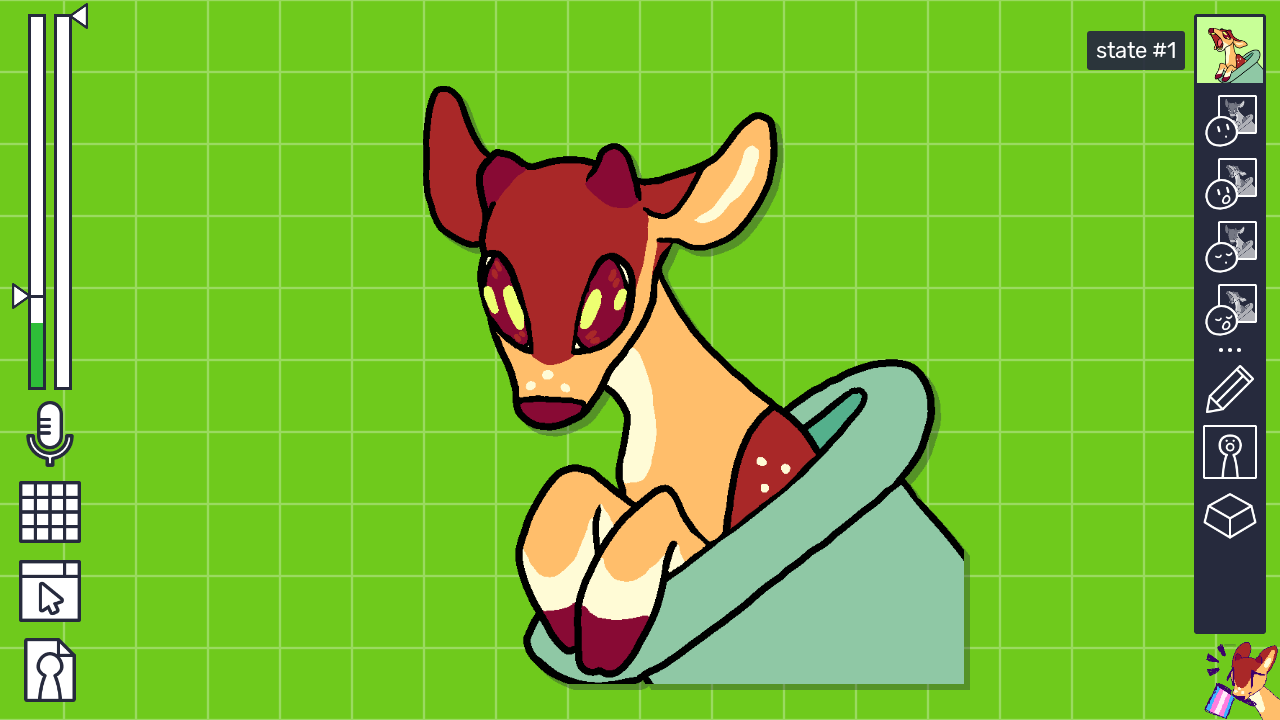
they’re separated by:
- the left side: program settings, which are saved with the program itself;
- the right side: the avatar states and properties for each state, which are saved with the avatar.
adding images to your avatar
if you got images but no avatar, it’s time to build it. we’re gonna use the rightside menus!
with a state selected, you can use 


 to add the images you create, for each mouth and blink state:
to add the images you create, for each mouth and blink state:
 for the closed mouth, open eye image;
for the closed mouth, open eye image; for the open mouth, open eye image;
for the open mouth, open eye image; for the closed mouth, blinking eye image;
for the closed mouth, blinking eye image; for the open mouth, blinking eye image.
for the open mouth, blinking eye image.
if you cannot find these buttons, you must select a state in the top-right corner. this will hide the state list, and show you settings for editing the state.
you can also not use all these slots, and instead remove any images from them. this is in case you wanna have a simpler setup, like mentioned earlier.
when you’re done editing a state, you can click on the selected state in the top-right corner again – it’ll hide the state settings and show the complete list of states in your avatar. use  to duplicate the current state. you can then replace the images you previously added, and continue configuring further!
to duplicate the current state. you can then replace the images you previously added, and continue configuring further!
configuring your avatar further
when editing a state, you can also find some other buttons:
- use
 to configure properties;
to configure properties; - use
 to configure effects, including animations;
to configure effects, including animations; - use
 to configure shortcuts.
to configure shortcuts.
in  , you can set the state name, as well as change whether your image should look pixelated or not, which is useful for pixel art.
, you can set the state name, as well as change whether your image should look pixelated or not, which is useful for pixel art.
you can also configure the duration of blinking, as well as the interval between each blink. if you’re using animated images, you can also configure if the blinking animation is synchronized with the other animations, and whether the animation should play from start when switching to this state.
in  , you can configure how your avatar animates. press
, you can configure how your avatar animates. press  in the menu to select from a list of simple effects and transitions, including shaking, waving, and darkening.
in the menu to select from a list of simple effects and transitions, including shaking, waving, and darkening.
you can configure how much an effect can affect your avatar, changing the preset for the effect, or manually dragging the sliders around. if you hold Ctrl while dragging a slider, you can set it to more exact values.
you can also set whether an effect will play in open or closed mouth states. for example, you can:
- make the image only darken when the microphone is quiet;
- make the image only shake when the microphone is activated;
- make the image only do a little jump as soon as the microphone is activated;
this is done by toggling the  buttons! for example, in the effects section,
buttons! for example, in the effects section, 
 will have the effect only be active in the open mouth state, while in the transitions section,
will have the effect only be active in the open mouth state, while in the transitions section, 
 will have the transition only activate when opening the mouth, and not when closing it.
will have the transition only activate when opening the mouth, and not when closing it.
in  , you can set a shortcut to activate this state. for example, you can set a keyboard key combination so that when pressing it, this state will be shown instead of whatever was shown before.
, you can set a shortcut to activate this state. for example, you can set a keyboard key combination so that when pressing it, this state will be shown instead of whatever was shown before.
you can also configure how a shortcut activates a state. the while pressed mode, for example, only shows the state while the shortcut is being held down.
shortcuts can be assigned from keyboard keys, mouse buttons, gamepad buttons and bumpers and triggers, MIDI keyboard keys and controllers, the list goes on!
saving your avatar for later, or loading a pre-made avatar
let’s take a look at the leftside menus of the program, then.
you can use ![]() to save and load .veado files. this means that, if you built an avatar with the rightside menus, you can save them as a .veado file to send it to someone, or just as a backup!
to save and load .veado files. this means that, if you built an avatar with the rightside menus, you can save them as a .veado file to send it to someone, or just as a backup!
veadotube mini automatically saves your avatars, and loads them again after closing the app. however, it’s always good to do backups, especially if you’re working with multiple veadotube mini windows. so remember to save them!
also, remember you cannot use this menu to load images. if you only got images and no .veado file, this means you still gotta build your avatar with the rightside menus, as stated earlier.
in the same ![]() , you can load pre-made, built-in avatars. you can give them a look to see how they were built, or just use them as you wish!
, you can load pre-made, built-in avatars. you can give them a look to see how they were built, or just use them as you wish!
configuring the program further
in 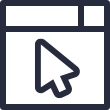 you can open the menu for the program settings. these are more base settings, such as language, resolution, frame rate, whether to enable the WebSocket server, so on.
you can open the menu for the program settings. these are more base settings, such as language, resolution, frame rate, whether to enable the WebSocket server, so on.
in 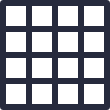 you can change the display settings, aka how your avatar shows up on screen! this includes positioning it around, changing the background colour, setting a background image, changing the scale (useful for pixel art avatars!), etc.
you can change the display settings, aka how your avatar shows up on screen! this includes positioning it around, changing the background colour, setting a background image, changing the scale (useful for pixel art avatars!), etc.
in  you can change which microphone to use, as well as configure the noise filtering algorithm. you can also set a push-to-talk shortcut!
you can change which microphone to use, as well as configure the noise filtering algorithm. you can also set a push-to-talk shortcut!
you can change the microphone sensibility with 
 :
:
 sets how loud your microphone must be to activate an open mouth state;
sets how loud your microphone must be to activate an open mouth state; sets the time it takes for the closed mouth state to come back on after you stop speaking.
sets the time it takes for the closed mouth state to come back on after you stop speaking.
just like when configuring avatar state effects, you can hold Ctrl while moving sliders in 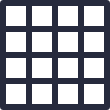 and
and 
 to set them to more precise values.
to set them to more precise values.
…and even further
with everything configured, you’re probably gonna want to stream or record your avatar, or even use it as a virtual webcam in video calls. we recommend using OBS for that!
you might also wanna use other devices, like the Stream Deck, or maybe you wanna write your own WebSocket client to connect to mini… who knows!
or maybe you’re looking into streaming together with friends? we recommend using VDO.Ninja for that!
