if you happen to use a Stream Deck and you wanna integrate it with veadotube mini, this guide is for you!
with the official plugin
this plugin was developed alongside mini 2.0, meaning that you cannot use it with mini 1.4 or older!
we have an official plugin that’s still not on the official store because Elgato apparently has two stores now?? it’s a bit confusing.
until we figure this out you can download the official plugin from the itch page! over the Download section, click on Download Now. it’ll prompt a donation window; feel free to tip! if you don’t want to, you can just press the No thanks, just take me to the downloads link. then select the Stream Deck plugin.
the download should give you a .zip file; extract it! you should now have a folder called com.olmewe.veadotube.sdPlugin. you gotta copy this folder to the plugins folder of your Stream Deck – at this point make sure the Stream Deck application is completely closed!
to get to the plugins folder on Windows, press Windows + R on your keyboard, paste %USERPROFILE%\AppData\Roaming\Elgato\StreamDeck\Plugins, and press Enter.
to get to the plugins folder on macOS, open Finder, press Command + Shift + G, paste ~/Library/Application Support/com.elgato.StreamDeck/Plugins, and press Enter.
after copying the folder (the folder itself, not the contents of the folder!), restart the Stream Deck app, and you should see a veadotube category in the Actions list :] if it doesn’t show up, ensure that your Stream Deck app is up to date.
if you’re updating the Stream Deck plugin from a previous version, delete the old
com.olmewe.veadotube.sdPluginfolder from the plugins folder before copying the new one!
to add an Action that changes the state in mini, follow these steps:
- ensure that veadotube mini is open, and that websocket server is turned on in the program settings
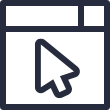 ;
; - on your Stream Deck, create an Action through veadotube > mini: Change State;
- in the Target tab, ensure that the Stream Deck found your veadotube instance – if not, try restarting either the Stream Deck app or veadotube;
- in the Action tab, select the desired state – if it doesn’t show up, try pressing Update state list, or restarting either the Stream Deck app or veadotube;
- select a mode! these are the same as the shortcut modes
 in veadotube;
in veadotube; - in the Icon tab, you can optionally pull a thumbnail from veadotube, and customize it however you like.
you can also customize how the Stream Deck plugin connects to veadotube, by using a custom address instead of using the first open instance or going through the list of open instances. different actions can also target different instances, by turning off the Use global target option on each action!
with system hotkeys
the classic way to use veadotube with the Stream Deck is to essentially create fake keypresses! here’s the step-by-step for each state:
- on your Stream Deck, create an Action through System > Hotkey;
- assign an unused key that won’t disturb other apps or Actions, for example, something between F13 and F24. you can also combine Shift or Ctrl or Alt if you need even more options;
- go to veadotube mini, and click to assign a shortcut
 to the desired state;
to the desired state; - press the Action on your Stream Deck.
now your new Action should fire the desired state :] you can now customize your Action however you want, with custom images and whatnot.
