if you wanna learn how to use veadotube mini, this is the guide for you!
overview
when opening the app for the first time, you’ll be greeted with Tube the deer as the default avatar :] you’ll be able to put your own images soon.
the interface is divided in two main sections. by the left you get some general app settings that are not saved with the avatar. from bottom to top:
- avatar settings
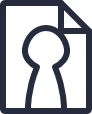 : here you can save and load entire avatars as .veado files, as well as load the default ones! you can try those out before making your avatar as well.
: here you can save and load entire avatars as .veado files, as well as load the default ones! you can try those out before making your avatar as well. - program settings
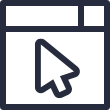 : change the display language, resolution, frame rate, hide the UI, and some other more advanced stuff:
: change the display language, resolution, frame rate, hide the UI, and some other more advanced stuff:
- spout stream will create a Spout2 stream of the entire window except for the UI (Windows only);
- websocket server will enable mini to be controlled by external applications, such as the Stream Deck.
- keep all states loaded will ensure zero delay when changing states, with RAM usage cost.
- display settings
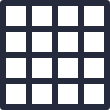 : position your avatar around the screen, scale it, and change the background.
: position your avatar around the screen, scale it, and change the background. - microphone settings
 : select which microphone to use, and add noise filtering if you feel like it. we currently implement these options:
: select which microphone to use, and add noise filtering if you feel like it. we currently implement these options:
- Silero, based on Silero VAD 3.1, running through ONNX Runtime;
- Oculus, based on OVRLipSync. mini does not support lipsyncing, this is just for noise filtering.
- the left, green microphone slider
 , that sets how loud the microphone must be to activate open-mouth images.
, that sets how loud the microphone must be to activate open-mouth images. - the right, purple microphone slider
 , that sets how long should the images remain open-mouthed before returning to closed-mouth state.
, that sets how long should the images remain open-mouthed before returning to closed-mouth state.
by the right, you can find the avatar states, which for Tube it’s just one state. if you click on a state, the app will reveal all settings for said state. from top to bottom:
- four image buttons



 , each for a different mouth-blink state.
, each for a different mouth-blink state. - state properties
 : settings for state name and image mode (smooth or pixelated).
: settings for state name and image mode (smooth or pixelated).
- if you have blinking images

 set, it’ll also show you settings for how long and how often your avatar blinks!
set, it’ll also show you settings for how long and how often your avatar blinks! - if you have any animated images, you can also set if the state will play these animations from the beginning when entering the state.
- if your blinking images

 are animated, you can also set if these images will play from start to finish when blinking, or if they’ll follow the other animated images.
are animated, you can also set if these images will play from start to finish when blinking, or if they’ll follow the other animated images.
- if you have blinking images
- state effects
 : settings for animating and darkening your images!
: settings for animating and darkening your images!
- you can add different effects for when the mouth is closed and open, like for example adding a darken effect for the closed mouth to make your avatar darker when not speaking, or a random move effect for the open mouth to make your avatar shake when speaking.
- you can also add transitions! for example adding a jump effect for the on mouth open transition to make your avatar do a little jump when starting to speak.
- it comes with presets to those familiar with the state animations in mini 1.4, but you can also customize these effects however you like.
- state shortcuts
 : when you have multiple states, you can assign shortcuts for each state so that they activate when you press said shortcut, without having to manually click in the app!
: when you have multiple states, you can assign shortcuts for each state so that they activate when you press said shortcut, without having to manually click in the app!
- you can use mouse buttons, keyboard keys, MIDI devices, and (Windows and Linux only) XInput controllers to assign shortcuts.
- you can also configure the shortcuts to only activate the state while the shortcut is active; for example, entering a state when you press a key, and returning to the previous state as soon as you release it.
you can also add  and delete
and delete  states, as well as reorder them by dragging them around as you like!
states, as well as reorder them by dragging them around as you like!
creating an avatar with all that
first, make sure your images are ready for mini! to add them to the app, use the image buttons 


 inside each state. remember that all of these are optional; to remove any of them, simply click on them and select remove image.
inside each state. remember that all of these are optional; to remove any of them, simply click on them and select remove image.
it’s often a good idea to add effects  to your avatar! they can make your avatar look more lively and dynamic, especially if you’re not using animated images.
to your avatar! they can make your avatar look more lively and dynamic, especially if you’re not using animated images.
if you want more states for different emotions and whatnot, you can create  those and then add even more images and effects :] to keep your multiple states organised, you can rename
those and then add even more images and effects :] to keep your multiple states organised, you can rename  them, reorder them, and add custom shortcuts
them, reorder them, and add custom shortcuts  .
.
with that, your avatar should be complete! the app should automatically save your avatar with all the other app settings, but autosaving is never 100% reliable, and it’s always good to keep a copy of your avatar. so make sure to save ![]() your avatar after building it!
your avatar after building it!
with the .veado file that you just saved, you can even share it with other people, so it’s easy to make avatars for your friends or clients, for example. all the images you imported in the app are saved inside the .veado file so you don’t have to worry about them.
pixel avatars
if you’re working with a pixel art avatar and it looks scaled in a way that looks blurry, be sure to change the image mode under the state properties  from smooth to pixel. you can also change the scale in display settings
from smooth to pixel. you can also change the scale in display settings 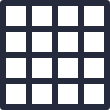 to 1x so that the image size is one-to-one, instead of resizing to the app window!
to 1x so that the image size is one-to-one, instead of resizing to the app window!
